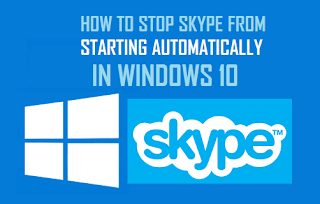How to Use Guided Access on iPhone and iPad

It is a simple procedure to switch among applications on the iPhone and iPad. In case you do not want any other person to look at your device screen, then the Guided Access will help you put a security code on your device display to any particular application so that the things on your iOS remains safe. If you wish to know the steps for setting up or using the Guided Access on iPhone and iPad, then go through the steps listed below. Steps to Set up Guided Access on iPhone and iPad In case the users wish to set up or use the “Guided Access” on their iPhone or iPad, then they need to follow the steps mentioned below to start the procedure of setting up the Guided Access. • Click on the “Settings” tab. • Tap on the “General” option. • Press on the “Accessibility” option. • Go down to the menu list located at the end of the screen. • Click on the “Guided Access” option. • ...