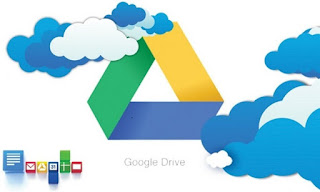5 Best Places to Buy Smartphones in 2019

There are tons of places to buy phones, but how you would you know that you are buying from a trusted and safe dealer? What are the best places to buy Smartphones and basic phones online and offline? Today we are going to discuss just that. So let’s get started: 1. Amazon Best Sellers We know that Amazon has a perfect collection of phones, whether you are looking for basic phones or Smartphones. To browse and buy Smartphones from Amazon bestsellers, follow the steps below: Open your browser and type “Amazon bestsellers” then hit enter. Click on the first website from the search result page. On the left side menu, select the “electronics” option. Now on the same left menu hit the Mobiles and Tablets to browse the best phones sellers on Amazon. Now you can see the big list of mobiles which has thousands of customers reviews. To buy a good smartphone, always read the reviews first. If you want to buy basic phones, then open your browser...