How to Sync Multiple Google Drive Accounts to Your Desktop
When you have created an account on Google Drive, it will
help you to upload, share, and organize all the files from the computer online.
Only one Google Drive is allowed to one user. This means you have to create a
new Google account to store more files and folders in new storage. Most of the
people have multiple Google Drive account, which are created for different
purposes. But what happens when you want to sync multiple Google Drive accounts
to your desktop? Then follow the instructions mentioned below to complete this
procedure.
Steps to sync multiple Google Drive account to your
desktop using internet account
• Select the default account registered
with Google Drive.
• Log in to any other Google account from
where you wish to sync.
• Open Google Drive.
• Press on the “New” option located on the
upper left-hand column of the display.
• Choose the Folder option once the
pull-down list starts showing on display.
• You need to give a title to the folder
as per your wish, but it should be similar to the activity you are doing.
• Pull all the files which you wish to
move to the created folder.
• In case you have files which are already
synced, then you do not transfer that files to the folder.
• You need to right-click on the created
folder and after that, choose the Share option.
• Enter the email ID of the default
account linked with Google Drive.
• You have to permit to start organizing,
reading, and writing in the created folder.
• After that, press on the Send button.
• Now, you will receive an email from
Google and ask you to permit to access the Google Drive account.
• Go to any other browsing application.
• Sign in to the default account.
• Go to the email which you have received
from Google.
• Choose the Open option and after that,
choose the Shared with me folder.
• You have to right-click on the Shared
with me folder.
• Choose the Add to my drive option.
Here’s how to sync multiple Google Drive accounts to your
desktop using Google Drive Backup and sync app
• Go to the Backup and Sync application.
• Press on the “More” option. It resembles
three vertical dots.
• Choose the Preferences option.
• Open the Settings option.
• Press on the “Disconnect Account”
option.
• Click on the OK button.
• Log in to any other account linked with
Google Drive instead of default one.
• Choose any folder where you wish to
backup and sync to the Google Drive account.
• In case you wish to backup and sync all
the files from the system, then go through the “Sync my drive to this computer”
option.
• If you wish to backup and sync a
specific folder, then you need to go through it separately.
• Press on the Next button.
• Choose the Continue option to attach the
files or folders with the Google Drive folder which you have created on the
front screen.
Edward Lewis is a self-professed security expert; he
has been making the people aware of the security threats. His passion is to
write about Cyber security, cryptography, malware, social engineering, internet
and new media. He writes for Norton security products at norton.com/setup.
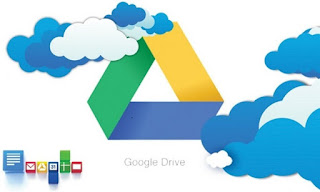


Comments
Post a Comment