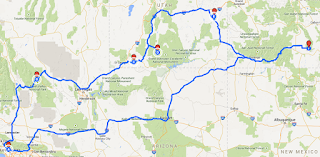5 Tips and Tricks to Protect iPhone X Battery

iPhone X is one of the most prominent and stylish devices being offered By Apple. Its design is one-of-a-kind and features are mind-blowing. Though, if you want to make the most out of this outstanding Smartphone, you need to give proper attention and take care of it. You are destined to use it for a longer time and enhance the performance of iPhone X by using the tips and tricks given. So, check all of them out and implement them for best results. Never use third-party cases while charging The battery of iPhone X can warm faster if you add an external phone case over the stock case. Hence, it is better to charge with the stock case only. You can use the case when the phone is charged, but it is not safe while you are charging the device. Keep the battery in ideal temperature You must take care of your phone’s battery just like you take care of yourself and your loved ones in extreme temperatures. Ensure that you don’t charge or use the phone when th...