Google Docs Superscript not Working? Here are the Fixes
Often, while working on documents, we come across terms that require smaller letters at the top(superscript) or bottom(subscript). Superscript and subscript are formatting tools that are required when writing mathematical equations, chemical formulas, dates, etc. It also comes in handy when you want to cite resources or references. However, at times, the keyboard shortcut for superscript does not work on Google Docs. In this article, we will discuss the various ways to fix this issue. So, without further ado, let’s get started.
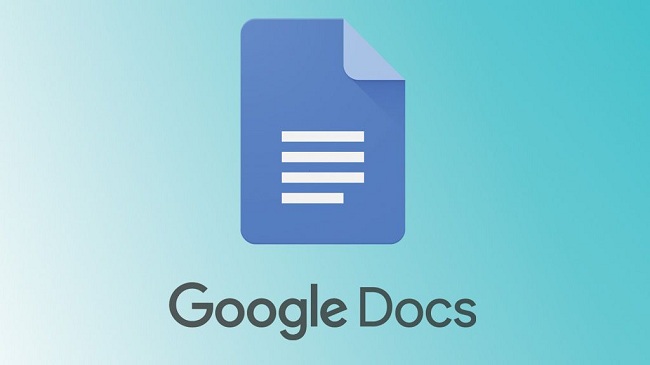
Update the Browser to the Newest Build
You should update the browser to the newest build by following these steps mentioned below:
- Open the Chrome browser and tap on the menu.
- Then choose the Settings option.
- You should choose the ‘About Chrome’ option and then upgrade Chrome to the newest build.
- Now, tap the button of Restart.
Remove or Turn off the Doubtful Browser Extensions
You should remove or turn off the suspicious browser extensions by following these steps mentioned below:
- Invoke Chrome and click on the vertical ellipsis menu button on your screen.
- Then select the Extensions button and click on the Manage Extensions option.
- After that, turn off all the extensions by tapping the toggle.
- Finally, check whether the shortcut of superscript is working well for Google Docs.
- If so, turn on the extensions individually till you locate the problematic extension.
Modify the Standard Shortcut of the AdBlock Extension
You should modify the standard shortcut of the AdBlock extension by following these steps mentioned below:
- Open the Chrome and input ‘chrome://extensions/shortcuts’ into the address bar.
- Beneath the AdBlock sections, modify the shortcut of the keyboard into the ‘Toggle Pause/Resume of All Sites’ box.
Remove Cache and Cookies of the Browser
You should remove cache and cookies of the browser by following these steps mentioned below:
- Go to the Chrome browser and invoke it, then hit on the vertical ellipsis menu button.
- Thereafter, click on the More Tools option from the sub-menu.
- Then reach the ‘Clear Browsing Data’ option.
- You should reach the lower side of the screen and hit on the Sign Out option.
- Later, click on the Time range of All Time and all the categories option.
- After that, click on the Clear Data option and wait to finish the process.
- Finally, refresh Chrome.
Reset the Browser to the Standard Settings
You should reset the browser to the standard settings by following these steps mentioned below:
- Go to Chrome’s menu.
- You should choose the Settings option and extend the menu of Advanced.
- Then select the ‘Reset and Clean Up’ option and click on the ‘Restore Settings to Their Original Defaults’ option.
- Later, verify to reset the settings, then refresh the browser.
Edward Lewis is a creative person who has been writing blogs and articles about cybersecurity. He writes about the latest updates regarding norton.com/setup and how it can improve the work experience of users. His articles have been published in many popular e-magazines, blogs, and websites.
Source : Google Docs Superscript not Working


Comments
Post a Comment