How To Change Windows 10 Login Screen Background And Desktop Wallpaper
If you want to get rid of the pre-loaded background on your Windows 10 PC and look for some ways to replace it with something new, you can read this post. This post will teach youways to change the desktop wallpaper on Windows 10. After reading this guide, you will also be able to change the sign-in and lock screens’ background. Let’s move on to the steps for changing wallpaper and background.

- How to change the wallpaper
- Find Personalize from the pop-up by clicking right on the open screen of your PC.
- When you click on Personalize, you will be redirected into the Settings app with background options. The alternate way to get it is by searching for the Settings app through the search bar. Under the Settings, choose Personalization.
- Hit the Down arrow near the Background and choose one of the three options: Picture, Solid Color, or Slideshow. Here we will use the Picture option.
- Pick a Thumbnail to replace the background. If your selected image doesn’t appear, take the help of the next step.
- Hit the Browse button.
- Choose an image to use and hit the Choose Picture button.
- Hit the Down arrow to adjust the image next to Choose a Fit and choose an option out of six, including Fill, Fit, Stretch, Tile, Center, or Span.

If you use more than one monitor, use these steps to set a different background for all.
- You have to right-click on a Thumbnail from Choose your Picture.
- From the pop-up menu, choose the Set for Monitor 2 option.
- Please do it again for other screens.
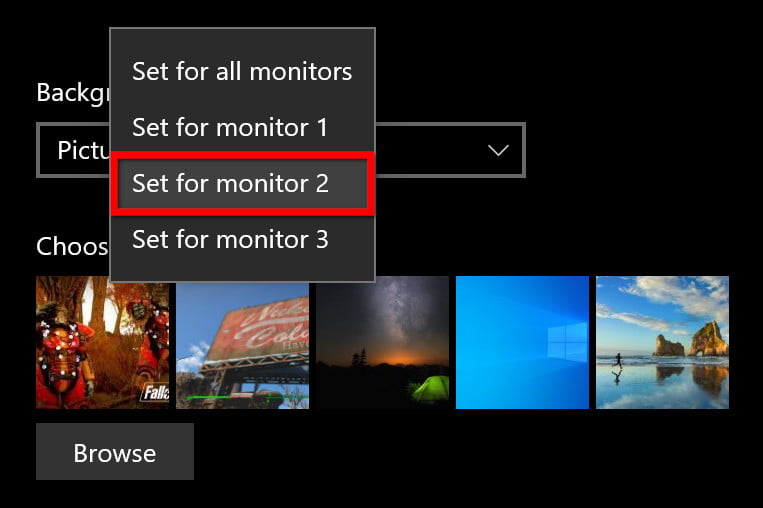
Note that you will have to add a picture to the thumbnail ribbon using the Browse button and choosing an image.
Slideshow options

If you go through the Slideshow option, you will get some different options. In the case of multiple monitors, you will see other wallpapers on each one.
- Tap the Browse button and find the folder on your PC to choose an image.
- Hit the Down arrow near Change Picture Every and select one out of six options.
- Turn on or off the Shuffle feature.
- Turn on or off the slideshow while using battery power.
- Adjust the image with the Choose a Fit options.
Solid Color options

With this option, you can only choose one of the 24 color swatches or hit the Plus button near Custom Color to make a background color.
- How to change your lock screen or sign-in screen

After learning how to change the wallpaper for the Lock and Sign-in screens, you can also decide what you want to show on them.
- Under the Settings app, go to the Personalize section.
- Choose the Lock Screen tab from the left.
- From the right, hit the Down arrow under Background and choose the one out of three, including Windows Spotlight, Picture, or Slideshow. Here we will use a Picture.
- Hit the Browse button.
- Choose the image from the File Explorer to set as your background.
- Use Windows 10 Studio
Windows 10 Studio is the best option if you are interested in switching up background images. Wallpaper Studio 10 is a popular option out of all. This app allows you to find beautiful wallpapers with up to 8K resolution. You can use the one on the lock screen, or the desktop, or for both. If you don’t find what you like, you can browse through Bing under the app itself. After all, the free version will include ads. You can switch to the paid version for just $1.50 to eliminate ads.
Edward Lewis is a Microsoft Office expert and has been working in the technical industry since 2002. As a technical expert, Davis has written technical blogs, manuals, white papers, and reviews for many websites such as office.com/setup.
Source : https://go-officecom.com/how-to-change-windows-10-login-screen-background-and-desktop-wallpaper/


Comments
Post a Comment